This page is made special to try show how I create what I call a "Shadow mesh" to sort of make a shadow of the roof down on the walls on any gmax structure where I find it useful to use a shadow. This technique is very useful where the texture used for walls is not very suitable for "painted shadow" where the shadow it self is sort of painted into the texture. When using a "tile able" brick texture for instance. Or a wood texture where you need to tile in both height and width. Normally a wooden siding can be used with "painted shadows" if it is just tiled sideways, but not always.
So, to help out a friend I've been trying to learn this too I have made this page. It is quit heavy on graphic as I've tried to use as much screenshots as possible, so please bear with me as the graphic loads. ![]()
This page deals with an already made model, so if you need help making the basic, be aware it will not be found in here. ![]() I've used gmax version 1.2 in this pictures. Sorry for the "baby steps" below, but I figured let me really try to make it as easy as possible.
I've used gmax version 1.2 in this pictures. Sorry for the "baby steps" below, but I figured let me really try to make it as easy as possible. ![]()
Step 1 to 18 is about mesh editing, while the texturing is from step 19 and onward.

1 - This is the start of this exercise, for this one I've used a small mine structure of mine (the Mountain Boy), but in your end if would of course be the mesh you want to use. ![]()
-> The red marking is marking off a tool I like to have on the screen in that area as I don't have to move the mouse all the way down to middle bottom where you also find the "X, Y, Z" boxes to put in the coordinates of the stuff you need. To bring this box on the screen, press F12 or find it under Tools on the gray upper toolbar.
I started by marking the roof as you can see in all the four view ports - this is because the roof is already made and instead of spending time fitting a new box I just reuse the one making up the roof.

2 - Next step is to Make Sure you have the "Y" in upper middle (#1) pressed down Before doing anything else. Then, hold down Shift and start dragging the marked roof from step 1 down (or up if you want that). It don't matter how far you drag it down.
-> Those "X, Y, Z, XY" markings up there limits the movement to that axis in the "viewport" window you happen to work in. Quite nice to use sometimes when copying or moving things.
As soon as you start dragging it down, you will get the "Clone Options" window up (#2), be sure it is marked with "Copy" as you want it to be independent and not in any way inter react with the roof it self. [Had you marked in as "Instance" it would he made a clone where a change in either the roof or this new part would been showing up in both - very useful for making windows/doors/beams/posts - but not here. ![]() ]
]
Also, be smart and make it a new name (#3) instead of the default name which is the name of the part you copy/clone with a number 01 added.
Click OK when your finished.

3 - This reduced size picture is just showing that as Step 3 I went back to mark the roof and found it's "Z" info which I took a note of (either in head, paper or a calculator)

4 - I then used the "Z" info from Step 3 and took out in this case 0,3048 meter (1 foot) and used that as the "Z" info for the shadow mesh. This is the reason why it didn't matter how far down (or up) you drag the copy of the roof, as it was to be put in place here anyway. LOL
[This is also the step where I should have done a few "clean ups" and taken out bottom and top of the box making up this part, but, I didn't, so that will be shown later (Step 14 - 18). But, if you are smarter then me, do it here... ![]()
Also, you should make sure the sides are fitted together (Step 16), again, I forgot, so it will be shown later.]

5a - Now, move you mouse toward the upper left corner - see the hammer? - where I have the red circle above. When hovering mouse above it, it reads "Utilities" - please click on it.
-> This is due to the fact that the mesh/object making up the shadow part is already holding a texture as the roof I made it from have a texture added and edited. By going to Utilities you will find a tool to remove this texture - see next picture.

5b - Find "UVW Remove" (marked in red), Make Sure the shadow mesh is the marked one and not the roof or anything else!
Then, select the "Materials" button (marked in red) and push it down.
-> This will remove the material from the mesh and return it back to it's original color as assigned by gmax (or you, when you made the box) The "Set Grey" checkbox will as far as I know just make the mesh appear gray instead of another color.
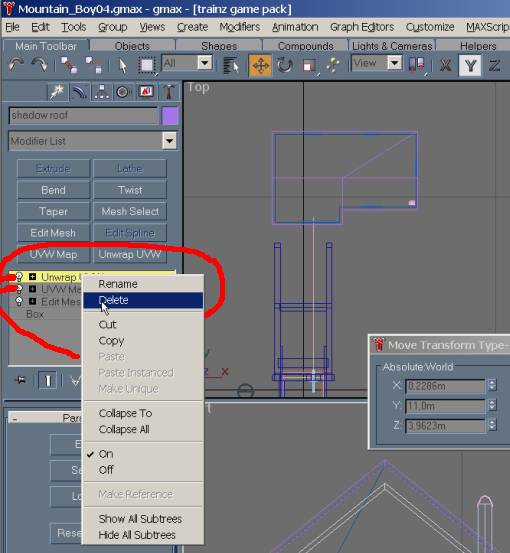
6 - Next I needed to remove the "mapping" [the part telling gmax how the texture is to look/behave on the mesh] of the shadow mesh. I did that by right-clicking on the top "modifier" (marked in red) and choose Delete. In my case that was the "Unwrap UVW" modifier.
Second, I needed to remove the second modifier too, which in my case was the "UVW Map".
-> This step and the above is done so I don't have any mapping info left to maybe screw things up later. This step and the above is also classified as "Nice to Know" info! LOL

7 - Next step is to make the shadow mesh a slightly smaller size then the roof mesh. As I have made the roof from two boxes "attached" together I can't use the way I normally do it. [That is to move to mouse to the bottom of the "stack" where it reads "Box" below the "Edit Mesh" modifier as I always keep it there and never use the "convert to edit mesh" but instead uses the modifier with the same name.
-> This gives me an extra undo button so to speak as when I delete the "edit mesh" modifier I get back the original box. ![]() It also gives me a possibility to go back and change a few things on the original box and have it show up - or mess it up which happen if I add segments and still have the "edit mesh" modifier above.]
It also gives me a possibility to go back and change a few things on the original box and have it show up - or mess it up which happen if I add segments and still have the "edit mesh" modifier above.]
As I above have used two attached boxes I can't use the trick with resizing the box a little and instead I need to work with the Vertexes them self - hence the red markings above.
I've chosen them, then I drag the mouse around all the Vertexes on one side. With them marked I move them to the right (in that case, other time it might be to the left, up, or down... LOL) by reading the "X" info (or Y/Z if other directions is needed) either at bottom of screen or as I use, that middle window and reduce it (as in my case) with 1 cm so it will be just a tiny bit on the inside of the roof.
This is done then on all the sides. There should be no problem leaving it at the size of the roof, but I do prefer to have it a tiny bit on the inside, what ever you prefer, the principle should be the same. ![]()

8 - Next in line after making the shadow mesh a little bit smaller then the roof is to size it up to the roof. There should be two ways to do that, one would be to go back to the box and make it as much higher as you put it below the roof in step 4 above. But as I explained above, having used two attached boxes that is no option for me so I need to do it the other way.
Which is by raising the "Z" value of the "upper" vertexes on the shadow mesh it self. For me that involves reusing the "Z" values from the roof itself, hence the above picture shows what happens when I mark the roof (the little red raised part in upper left). Then, the rest of the picture tells the story what happens when I mark the "Edit Mesh" modifier and opens on the Vertex part.
That middle Warning window pops up [and I personally prefer to never turn it off so I never ever mark the little checkbox in lower left of that window.]
-> The window is a warning window to let you know that things you do in here might change things in the above stack, and sometimes it is a good thing to have this warning show up as I might have clicked in here without noticing it and not wanting it and hence I might stop my self from doing a disaster to a mesh. ![]()
Click Yes and the windows go away, and you can then mark the lower vertex on the roofs and get it's "Z" value. Either just transfer that right over to the shadow mesh by copying the info, then leave the roof mesh by clicking on "Edit Mesh" and then select the shadow mesh, "Edit Mesh", Vertex and paste it in, or write it down for all the needed lower heights before moving to the next step. ![]()

9 - This screen shows how I have selected the shadow mesh, and is about to paste in the info into the Z value box marked in red. [I often use the "mark, copy, leave, select, paste, leave, copy, leave, select, paste method" my self. LOL]
Do that with all the upper Vertexes of the shadow mesh and you soon end up with picture below - where all the sides are now going up to the roof. (Or at least almost to the roof, to be totally honest, due to the "narrowing" in of the shadow by that 1cm the outer edges of the shadow mesh will not be all the way up to the roof so if your real picky beware. LOL)

10 - This step is the one that makes the shadow mesh look more like a shadow then a box around/under the roof. ![]()
Notice that red marking above in the picture? Remember from above what they do?
[As I now will work with the "Left viewport window" I need to move the Vertexes sideways (X in this window) so I press this button down to make sure I only move it left or right.]
You are now left with two ways to do this part. One is to use the method in last sentence and just move them into the wall by eye, the other is the way I normally do, by using the corresponding X, Y (or Z) info for the walls! ![]() Easy, right? LOL
Easy, right? LOL

11 - In this screen there is a lot of info. ![]() First, look at my marked red handpainted "square", see that little reddish dot in lower right of that square? That is the Vertex now at same "Y" value as the wall it self - but see how it is below the lines marking up the slope of the shadow mesh.
First, look at my marked red handpainted "square", see that little reddish dot in lower right of that square? That is the Vertex now at same "Y" value as the wall it self - but see how it is below the lines marking up the slope of the shadow mesh.
The reddish inset at the right of that square shows how it looks after I by marking the "Along the Y" (red circle marking up at top) dragged that vertex so it by my eye look flushed along the sloped line.
I then use that same "Z" value on the other side of the roof after pulling in the lower vertexes to the wall the same value as I used on the front side [I used a calculator with memory and just added/removed the values as needed in the X and Y value boxes at middle of the screen.]
When you have completed that on all the straight sides you now have a sloped downwards into the wall kind of box - time to move on to the next step. ![]()
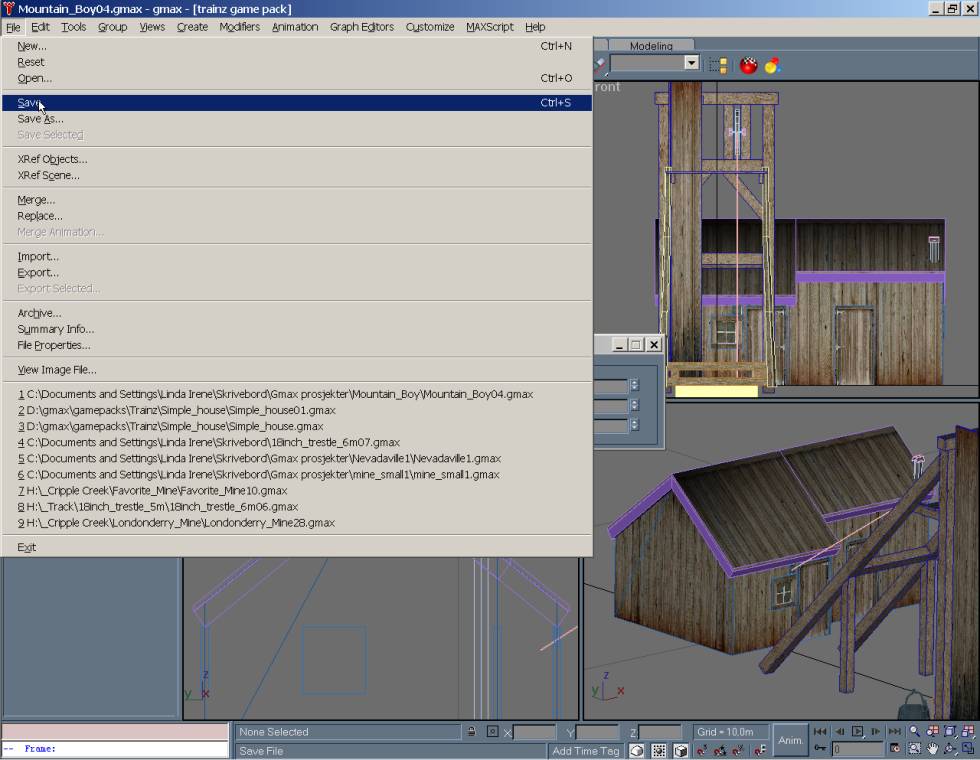
12 - Take a wild guess what I do here... LOL Yes, I decided that if you haven't already saved by now, do it NOW! LOL
[I have gmax set up to add a number behind every save so I end up with a lot of versions unless I use "Save As and overwrite the file I am at now, which happens quite often until I have done any major and would like to have the option to go back if I mess up, then I use just save as here.]

13 - With the Save done, let us move on to do the inward motion on the short sides where the "slopes" are. I first didn't want to show it with a picture as it is the same as step 11 above, but then I decided, let me have a picture in here anyway. LOL
As my roof overhangs the same on all sides it's easy to just remove/add that overhang to the X value and voila, instantly inward going box! ![]()
-> The inset in red is to show how I got from a textured look to the wireframe look, by right-clicking the name of the window (in this case, "Front"). More of the basic I'm pretty sure you know, but guess it don't hurt to show it. ![]()

14 - This is the step I mention in Step 4 way up there above, this should have been done a long time ago but I totally forgot it until I was setting up the "inwards" on the vertexes.
You need to remove the top and bottom parts as they are of no use what so ever and will only add unneeded polygons. So, I raised it by clicking up the Z value enough to clear the roof with a meter or two. By clicking the Z value up you can just click it down and it will fit where it was while dragging it up makes it harder to get it back to the same position.

15 - I've put in this step in case you don't know/remember how to take out polygons. ![]()
Follow the numbers, mark the item, go to "Edit Mesh" (#1) and open/find the part called "Polygon", click on one of the parts you want to remove and it will turn red (#2) and just press the Delete button on your keyboard.
You might want to use the tools at circle 3 (#3) to aid in finding/getting to the polygons you want to remove. One of those tools move the content of the window around, the other helps you in rotating it. Best done in the Perspective (or as I have it set up as, User) window.

16 - This is trying to give you a hint about the - in my eyes - important part of "merging" this 4 vertexes into just 2 vertexes as the insert shows have happen.
You do that by using the "Y" and "Z" values from the vertexes you have in correct placement (the lower/closest to you vertex) and reuses them as the values for the vertexes that needs to be moved. [It's quite simple copy/paste and shouldn't take long at all]

17 - This is the step trying to explain the Weld command. ![]()
First, I have once more used an inlay (red frame) to show several steps - that one shows how I marked the vertexes, by dragging my mouse around them. (#1)
Then, I used went back to the lower left part where I moved the toolbar down so I got the window you see here (#2 & 3) and the "Weld command is visible at the bottom.
The number 2 marking is important as this tells gmax which vertexes in how large area around the marked ones it should weld/clue together. If you have a not so high mesh make sure the number here is lower then that height! Or it will weld them all and you end up with 1 vertex while we here want 2 of them.
The number 3 marking is just to show how gmax tells you how many vertexes there are in the selection. After Weld is applied this will change from 4 to 2 and all is well.
Remember to push that "Selected" button in number 2 - or nothing will happen! If you want to push it again, feel free, but you only get up a window telling you that there are no vertexes to weld. ![]()
Also remember to set the shadow mesh back to the height it used to be by lower the number in the "Z" value box back to where it was.
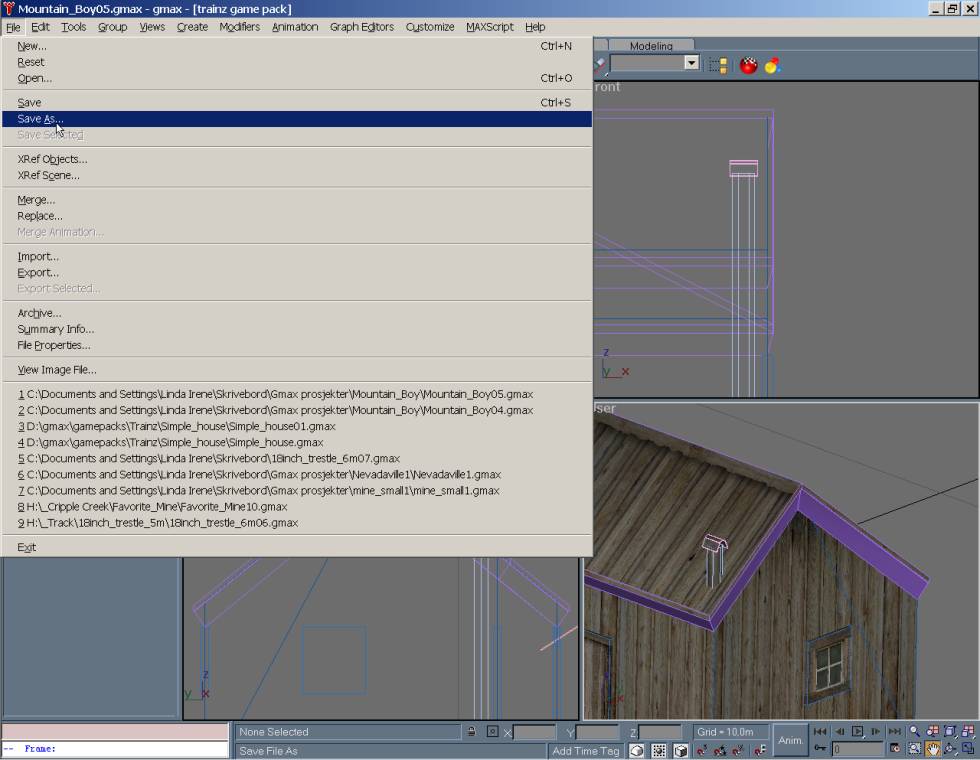
18 - Time for another save, this time I used Save As to overwrite the same file as not much really have happen except I've tweaked the mesh quite much. You also see how the shadow mesh is back under the roof and has all the "inwards" done - well done! LOL
End Mesh Editing Part, Now Texturing... (Finally) LOL
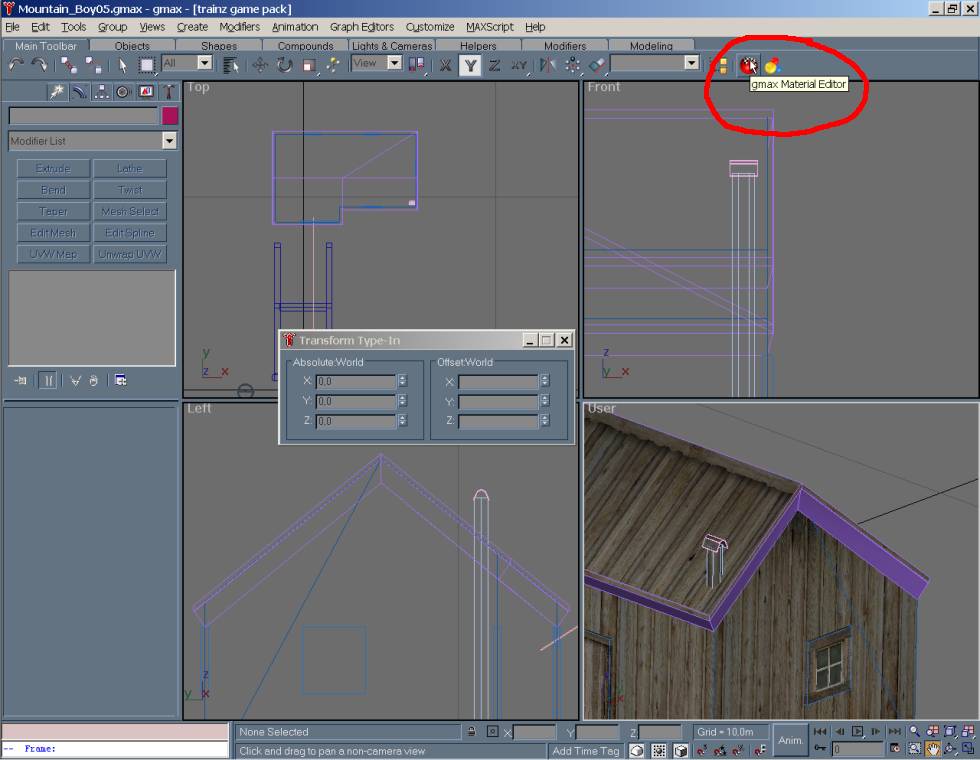
19 - It's on to the part where I really hate this new version of gmax as I don't really liked the new way of assigning/doing textures with... :-(
You see the red circle on the screen - this is the first place you need to click.
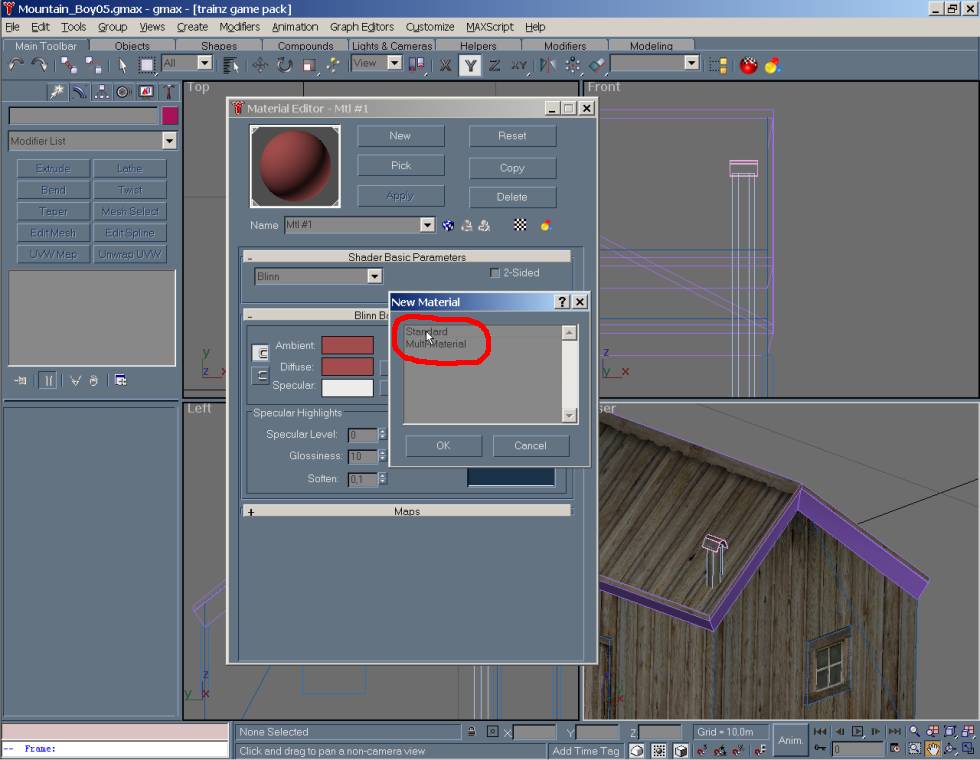
20 - That will bring up this window - which for me as a devoted user of gmax v1.1 is not at all what I'm used to... But, it didn't need a science degree to understand that what we want is the "Standard" choice for a new material/texture.
Either double-click it or mark it and click OK.
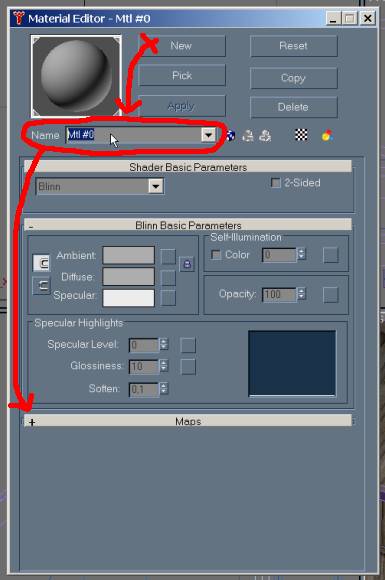
21 - This cut out of the whole window is what shows up when you choose the New Material thing in above step.
The arrows are just a way to try show the steps I would take when setting up a new texture using this v1.2 way. [As this is a totally new way for me I might not do it the best way but at least I manage to do what I wanted so I guess it can't be that bad. ![]() ]
]
The part with the red circle around is a part I think is very important, as this is the place you give your material a meaningful name so it is easier later to know what it is by just looking at the name instead of a cryptic Mtl#xx... ![]()
When you have decided on a name it is time to move down to the part that says "Maps" and expand it so you can set up the new textures to use with this material. [At least that was what I figured out, might be wrong but it seemed logical so I hope I don't do any "bad learning away" thing here.]

22 - When you expand the "Maps" you will get this window, where I have marked out in red what I believe is the normal setup for use of a texture as the name "Diffuse Color" sort of reminds me of a similar/same name in v1.1 and which is the part where I assign a texture to a material in gmax. [Personally I don't understand why they to have all this names such as Diffuse, Maps, Material, Textures when it all is sort of textures, but I guess there is a reason behind it all.]
I had to click on the part that says "None" to move on to the next picture below.
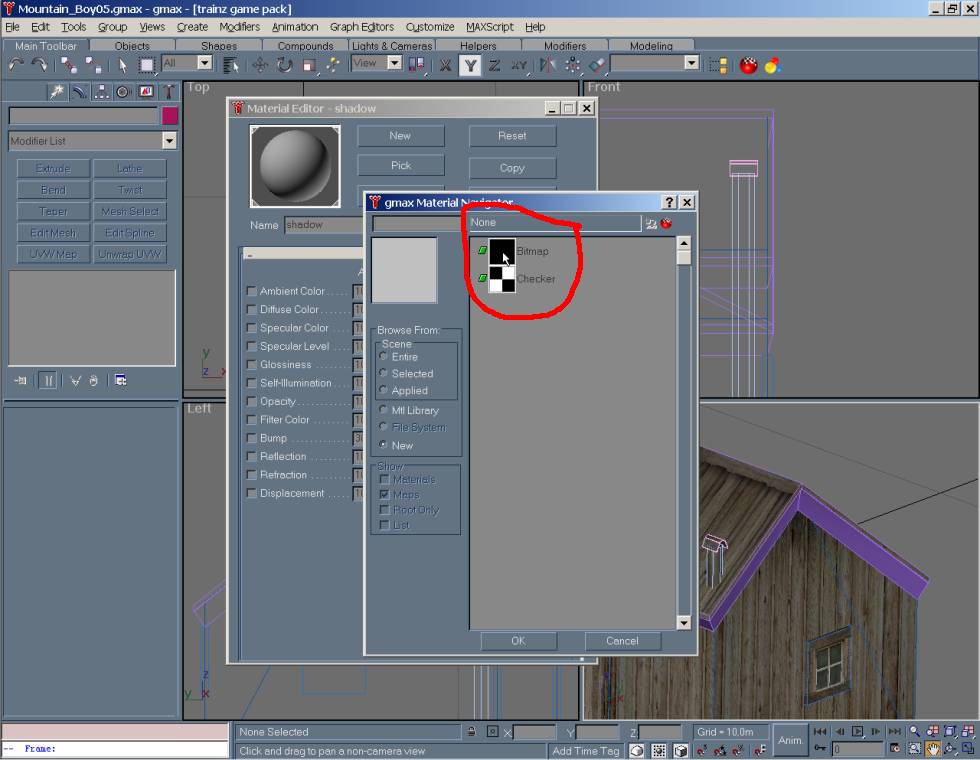
23 - When this window pops up I'm pretty sure you need to double-click on the part called "Bitmap" You might also be able to just mark it and then click on OK, but as double-click work, why not use it? ![]()
-> I have no idea/clue what that part called "Checker" means - it might be a faster way to add a transparency/alpha/Opacity part to a texture, but I never tested it so feel free to try it and all that. ![]() [I double-clicked and it gave me the next window.]
[I double-clicked and it gave me the next window.]
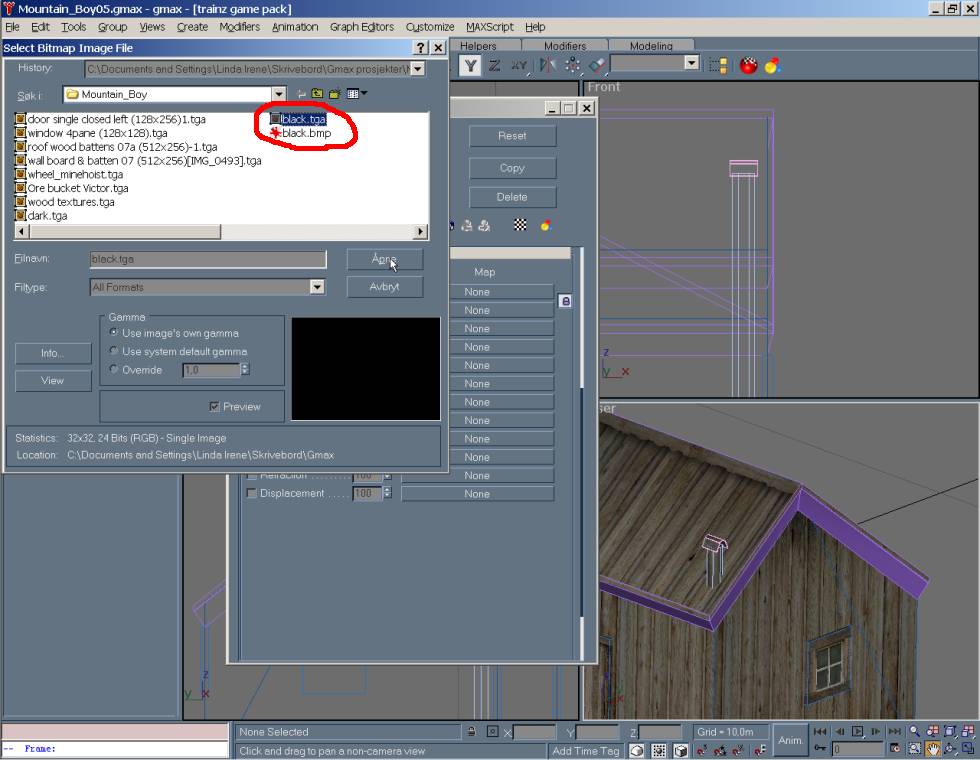
24 - I've marked the two files we need for the shadow, but for this "Diffuse" thing we only need that "black.tga" file (or what ever you call it) mark it, and then Open (on my Laptop is says "Åpne" or "Avbryt, but it means Open or Cancel) your self out of that window. ![]()
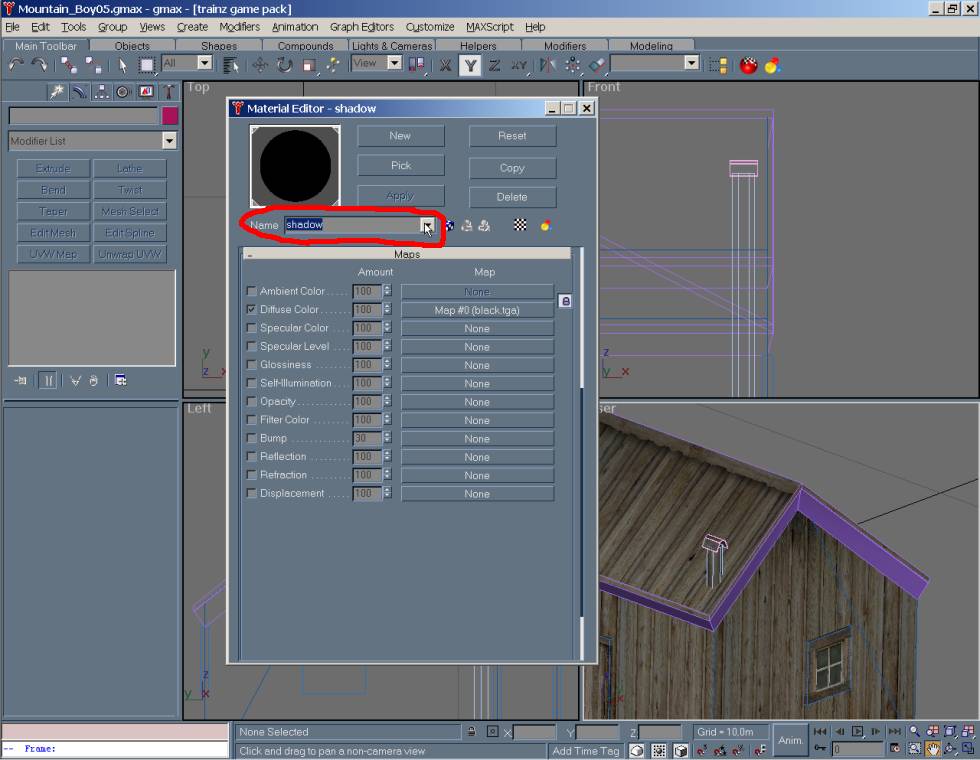
25 - Moving on we find our self back here, and for some unknown reason to me it said another name in the "Name" window marked in red above. I had to use the small arrow button to bring it back up again. Before that I think the window looked different, but for some reason I couldn't find it in my screenshot files so I might remember wrong.
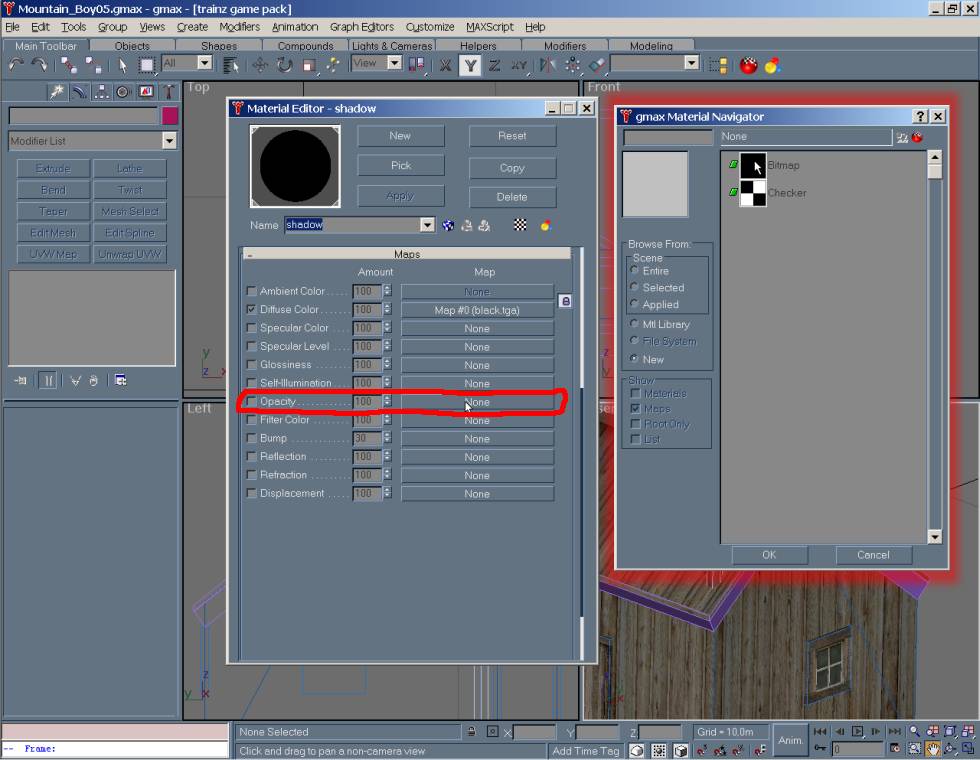
26 - Then I do the same again as in Step 23 and Step 24 above, except that you this time choose the "black.bmp" file which holds the needed grayscale info to make the tga file into a file that sort of bleeds away from black to nothing.
-> If you had a tga file with a alpha layer in it - making it into a 32bit and not a 24 bit as the above file is - you would instead have chosen that tga file again for the Opacity thing. This essential makes the material in gmax partly see-through! ![]()
This might also be a good time to make a new save (with a new name in case things go wrong).
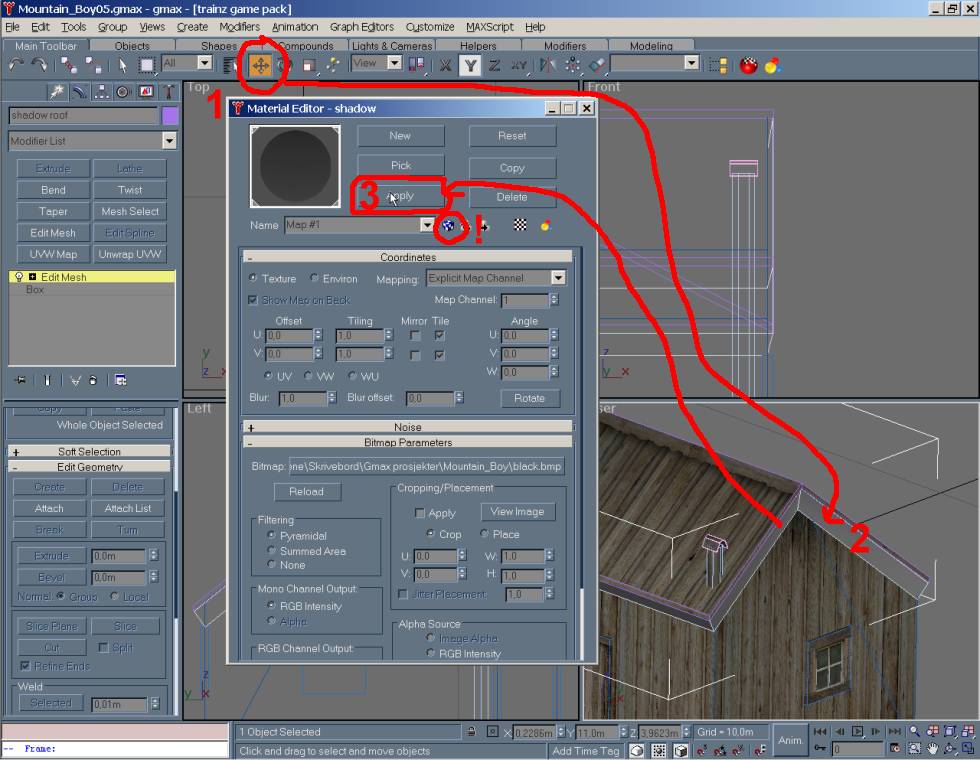
27 - This screens tells a lot - some if it is that I really didn't knew what I was doing as the texture didn't show up...
Number 1 is what I pressed to be able to select the mesh part I wanted textured.
Number 2 is the part I select to get textured.
Number 3 is where I press "Apply" so the texture shows up (ha, I thought at least, but as you see, #2 is still gray...)
Red circle and ! is where I later learned I should have also pressed, this need to be down before textures shows up - so be Aware!
Also, make sure that the correct texture/map/material is selected in the "Name" window as it somehow seems to default to a map/texture I didn't make...
[So, as you might have understood, I'm not that smart, as I did a few errors, and have decided not to show them to you and instead move on to next successful screenshots that really shows what I wanted. The non shown pics are just screens of mapping like the ones coming up below, but with no change in the window showing the model it self...]
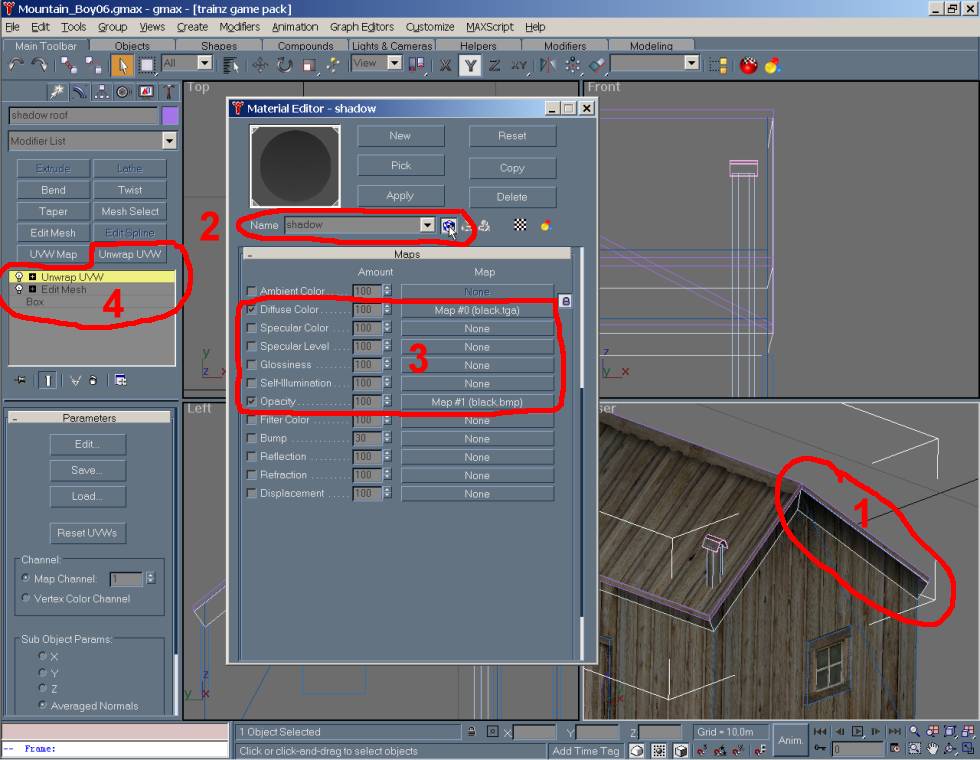
28 - This is how step 27 should have looked like, but I chose to include step 27 still as it sort of shows one of the errors one can easy do I think.
Number 1 shows how the Apply button have made the shadow mesh become black.
Number 2 indicates that I have chosen the right texture/map/material And Pressed Down that all important little thing at direct right of the Name selection part.
Number 3 shows how I have 2 textures set up in this one material [hey, maybe that is why they uses names like that, to try avoid confusing which would really happen if it all was called just textures, hmm, I think I'm smart... LOL]
Number 4 is the adding of the "mapping part", for this part we chose the "Unwrap UVW" option.
-> The mapping part is what tells gmax, TOE, Trainz how the texture is applied to the sides making up the visible model, and there are two ways to do that. One is the "Unwrap UVW" which gives you as much control over location/look of the texture as I think is possible, and the other is the "UVW Map" thing which is very useful for parts that needs a texture that you know the dimension on, as in, how large area the texture would have covered at it been on a real thing.
Like, a brick texture, the bricks are so and so in size, and the texture shows for instance 10,5 bricks - all you need to do is then figure out how large that area that texture covers and use that as an info in the "UVW Map" options. Real simple and easy!
[But, for this project, we use option number 1 (Unwrap UVW), as I need the control, and it really don't need any tiling.]

29 - Now, this is where some of the fun begins - to see it right onto the mesh. ![]()
Number 1, open up the "Unwrap UVW" by clicking that little plus sign and then click on "Select Face"
Number 2, then click on one of the sides you want to edit and have it show up as marked as you can see in the partly red frame and the yellow thing.
Number 3, You might need to scroll down the tools a little, but find that "Planar Map" button and press it [I just love that button, it makes life so much easier for me!]
Number 4, This is the button you next click, it will open up a new window where you will fit the texture so it looks the way it should look. For this exercise we don't need it to tile at all so it is quit simple work.
[Important Note!- When you use the "move" or/and the "rotate" tools to move the view in the work window (those tools is found in lower right corner of gmax - looks like a hand and a compass things with arrows pointing out) - you might need to click back on the word "Unwrap UVW" in #1 before "Select Face" again is useful to select a part. This is sort of a way to refresh it so you get the pick tool back so to speak. Sorry I have no way to show it, other then this words.]
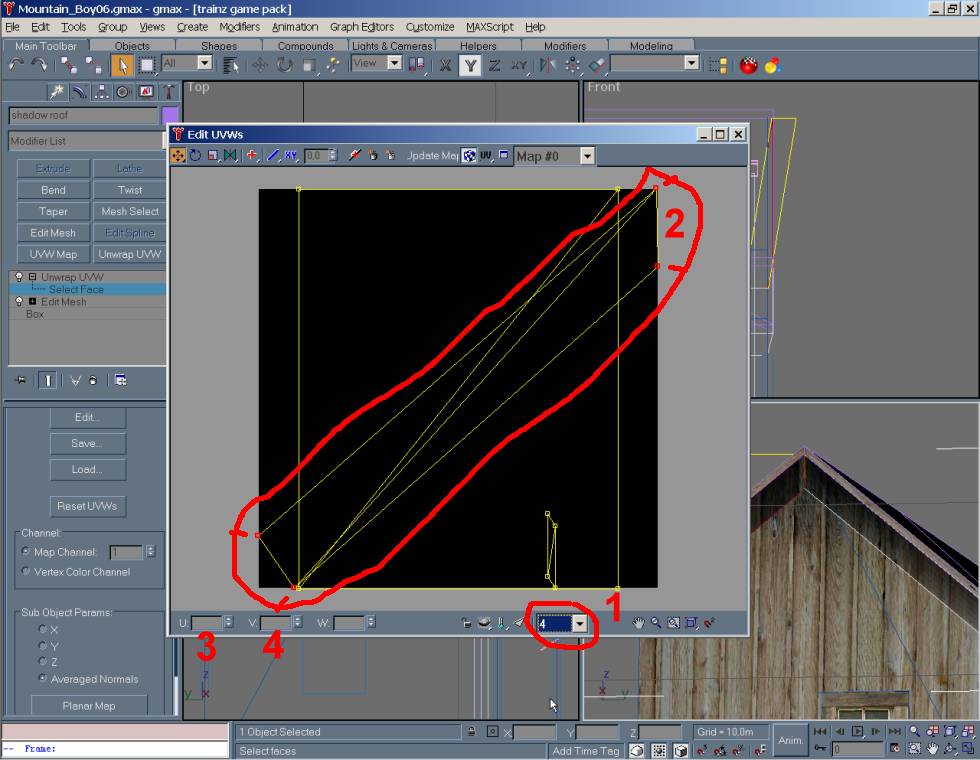
30 - This is the window that opens up, and if you look in lower left you see the three letters U (#3), V (#4), W - all with a room for putting in something.
-> This is height (V - #4) and width (U - #3) and I think depth (W) but not real sure about that one. They operate on the basic that "0" is the left most border of the texture, and the bottom of the texture while "1" is the right most and upper border of the texture. If you write "2" in any of the two windows for two of the small points it will tile the texture so it is sort of twice as large. Quit simple, right? LOL
Number 1, this little window here can be used to isolate just the part that you used "Planer Map" on in last step. Scroll through list until you see 4 dots that are red, like in #2 frame.
Number 2, is the marking of the face/polygon/part you chose in last step. You need to take one red dots on each side of the texture (for instance "upper upper right", and "upper lower left") and mark only. You do that by click somewhere in this window, so the red dots disappears, then click first one dot and while holding down ctrl on keyboard you click the other dot so you are left with two dots. See pic below where the lower pair is marked.
Number 3 and Number 4 is mention above.
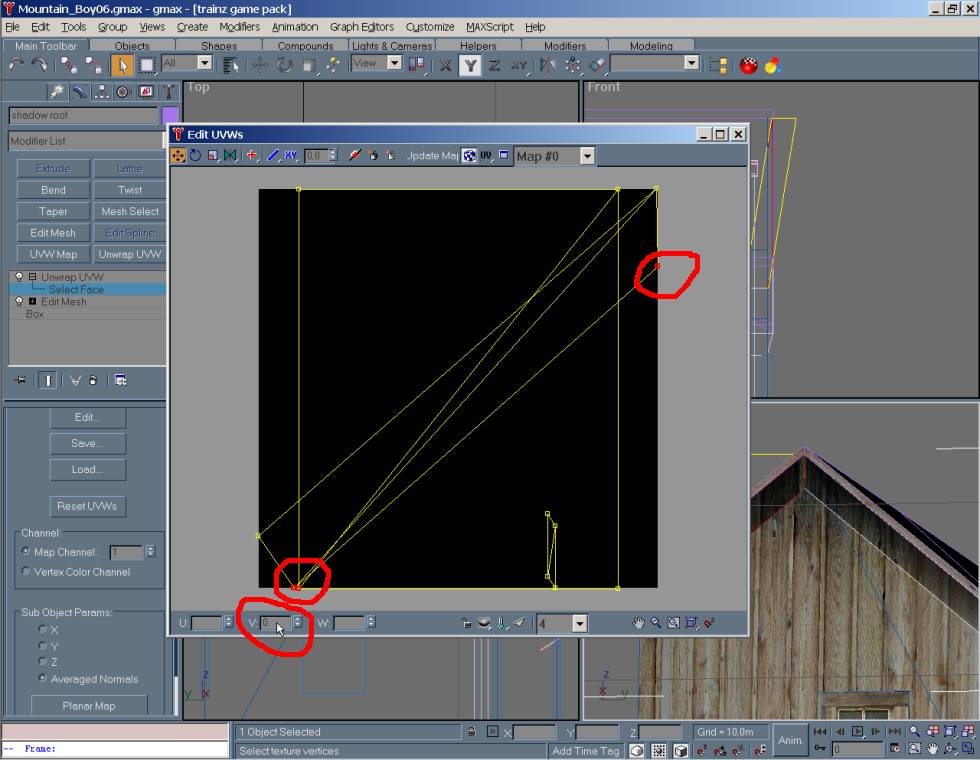
31 - As mention above, just that I've chosen the lower ones as you can see. The two needed dots are marked, the fact that I have a third marked is not a problem as they all will end up on same place and the reason I have that square already is the fact that I already have mapped a few sides. ![]()
You see how I have written "0" in the "V" window (#4 above), and as soon as I now press Enter on keyboard those marked red dots will drop down to that lower part of the texture.
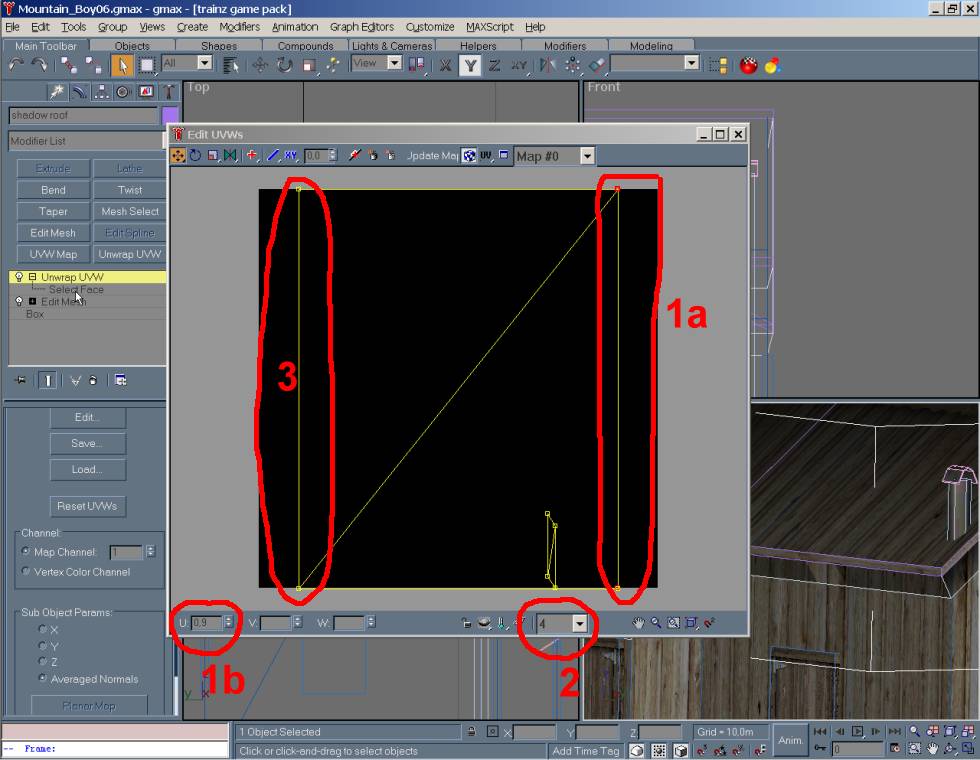
32 - This is just a continue of the above, you see how #2 is still showing 4 so I'm at the same "page" so to speak.
Number 1a and 1b belongs together, I've already have done the two dots still in that "slope" on above picture and marked them and put them up to value 1 in the "V" window. Here I have then marked the two right most and used the "U" (#1b) value of 0,9 as a value of 1 seems to make it bleed wrong on the sides as you can see a hint of on the structure at right where you see a gap in the blackness making up the texture.
Of the same reason will the two dots making up marking #3, be set at value 0,1 and not 0.
-> Why it is doing that I don't know, I never bothered figuring it out either as setting the side values to 0,1 and 0,9 solved it. For a better look at the gap, see picture below.
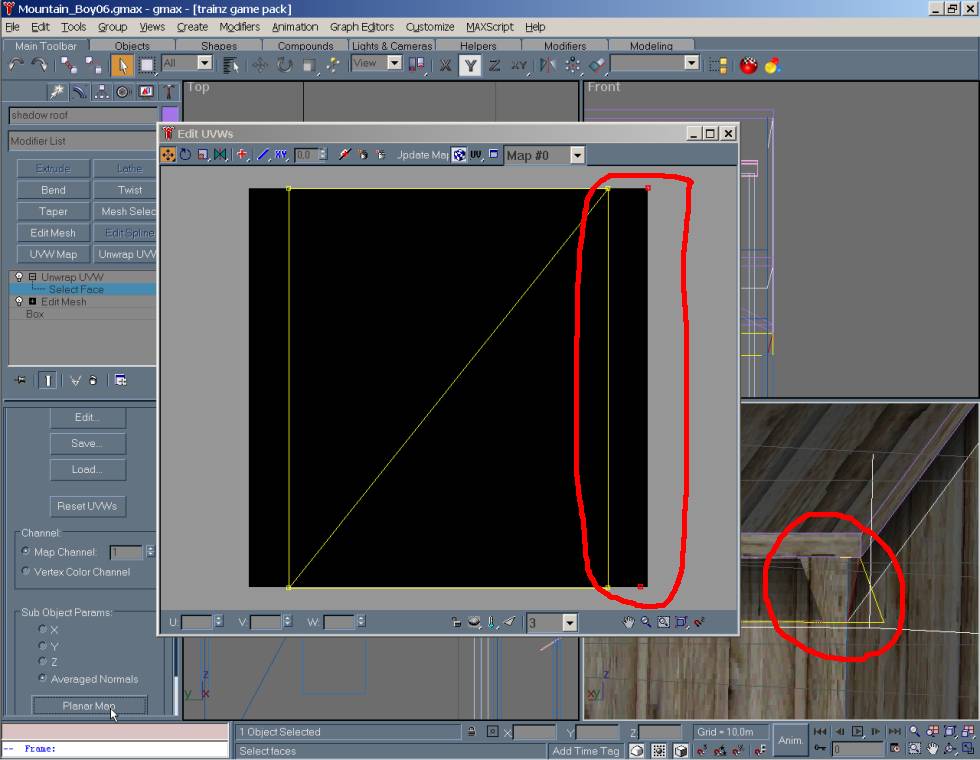
33 - This is in here just so you better can see the relationship between "red dots" near the end and how the end of the shadow sides then looks. As soon as you set them to value 0,1 and 0,9 sideways the problem goes away. The upper and lower part don't have this behavior and is set at 0 and 1 as I also need the full "fading out" effect that the bmp grayscale file gives me.
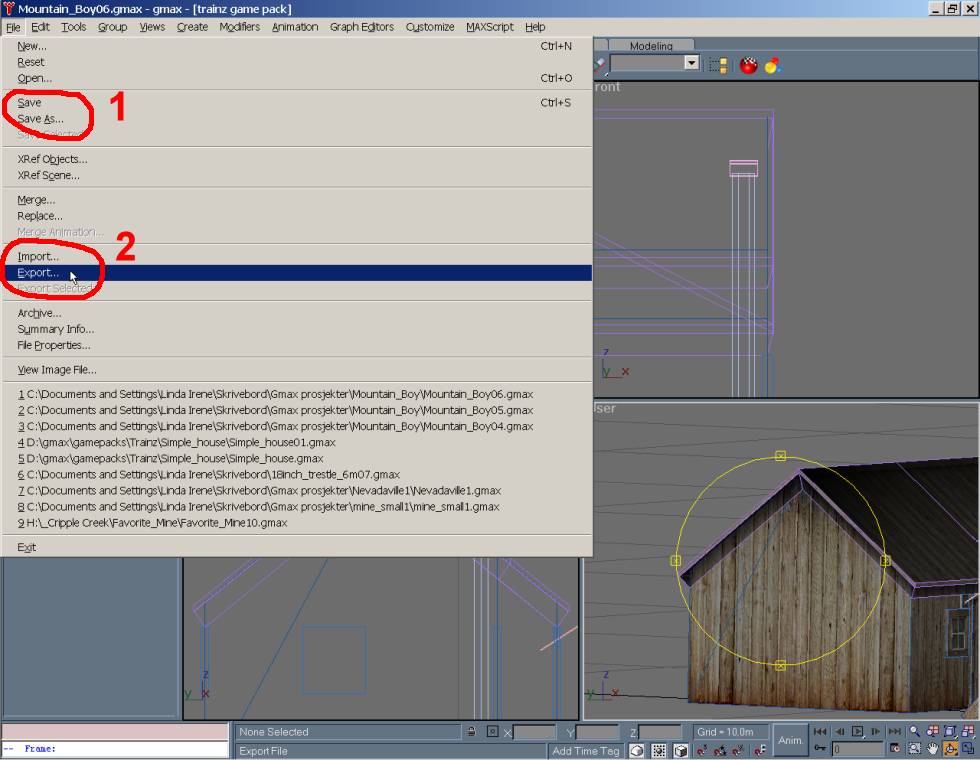
34 - When you have mapped all sides to be like the above you now have a structure with a added effect of a shadow from the roof and it is time for at least another save! (#1) before you export the file (#2).
Also, don't forget to make sure you have all the needed textures along with the im file when putting it into Trainz. ![]()
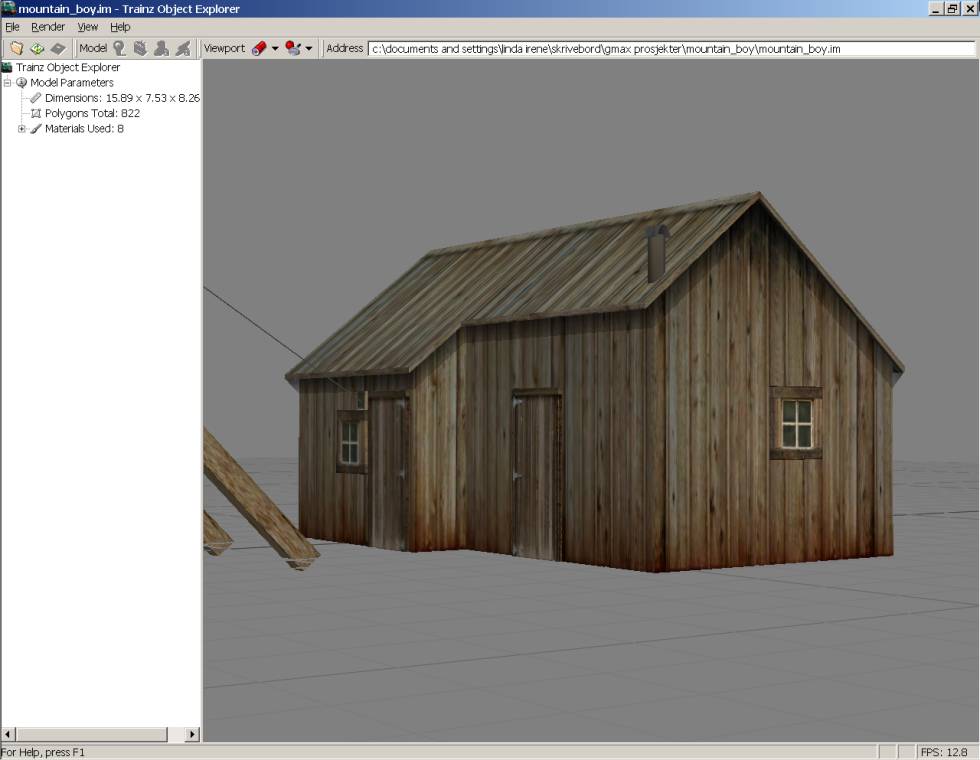
35 - But, for now, let us enjoy the look of the structure and the shadow in TOE! This is the end of this exercise and I do hope it has been worth the time spent on it for both of us.
Please let me know on the address below if there are anything wrong in here, or there are still uncertainties.